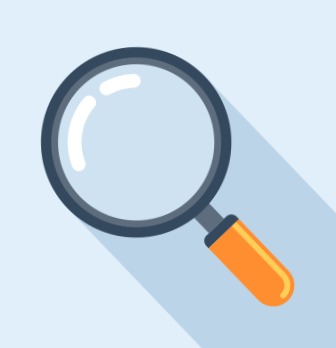맥북 유용한 기능 / 한자변환 / 화면 기록하기

안녕하세요. 윰댕댕입니다.
어느덧 2019년도 반이 지나갔습니다. (한것도 없는데 벌써 반이나~!ㅠㅠ)
2019년 초에 세운 계획은 잘 실천하고 계신가요?
잘 실천하셨다면 Good!👍👍👍
그렇지않다면 지금부터 다시 달려보는건 어떨까요?
오늘은 지난 포스팅에 이어 포스팅을 계속 진행하겠습니다.
맥북 유용한 기능 / 특수문자 / 스크린샷
안녕하세요. 윰댕댕입니다. 어느덧 2019년도 반이 지나갔습니다. (한것도 없는데 벌써 반이나~!ㅠㅠ) 2019년 초에 세운 계획은 잘 실천하고 계신가요? 잘 실천하셨다면 Good!👍👍👍 그렇지않다면 지금부터 다시..
yums7.tistory.com
맥북을 처음 사용하면서
꼭 필요하지만 도대체 어떻게 하지?라고 느낄만한
맥북 한문 전환 / 화면 기록하기라는 주제로 포스팅하려고 합니다.
한문으로 전환(변환)
원하시는 글자를 입력하신 다음,
다음의 단축키를 눌러주시면 간단하게 한문으로 전환이 됩니다.
| 한문 전환 단축키 : option + enter |
그러면 다음과 같은 화면이 나오는데
원하시는 한문을 찾으셔서 선택해주시면 됩니다.

화면 기록하기
화면 기록하기라는 기능은 잘 활용하면 상당히 유용한데요.
화면 기록을 시작하면 그 순간부터 화면 기록을 중지할때까지
내가 보고 있는 노트북 화면이 녹화가 된다고 생각하시면 됩니다.
화면 기록하기는 화면 전체 기록하기와 원하는 부분만 기록하기가 가능합니다.
|
방법 1) 화면 전체 기록하기 단축키 : command + shift + 숫자5를 입력하신 후 전체 화면 기록하기 클릭 |
하단 그림에서 4번째를 선택해 주시면 됩니다.

|
방법 2) 원하는 부분만 화면 기록하기 단축키 : command + shift + 숫자5를 입력하신 후 선택 부분 기록하기 클릭 |
하단 그림에서 5번째를 선택해 주시면 됩니다.

또한 화면 기록하기 단축키를 입력하시면 왼쪽 칸에 캡쳐를 할 수 있는 메뉴도 함께 표시됩니다.
화면 기록 중지하기
기록을 중지하고 싶으시다면 다시 한번 command + shift + 숫자5를 입력하셔서 기록 중지 버튼을 누르시거나
상단 메뉴바에서 기록 중지 버튼을 눌러주시면 됩니다.
어떤 제품이던지 어떤 기능이 있는지 계속 알아보고 탐구하고 실험해나가다보면
좋은 기능을 많이 발견할 수 있고 그 제품을 더 유용하게 사용할 수 있는 것 같습니다.
또한 자주 사용하시는 기능의 단축키도 외워두시면 작업 시간이 확~ 줄어들겁니다!
그럼, 위의 기능을 유용하게 사용하시길 바라겠습니다~~~
|
★ 요약 ★
① 전체 화면 기록하기 : command + shift + 숫자5를 입력하신 후 전체 화면 기록하기 선택
② 원하는 부분 화면 기록하기 : command + shift + 숫자5를 입력하신 후 선택 부분 기록하기 선택
③ 화면 기록 중지하기 : command + shift + 숫자5를 입력하셔서 기록 중지 버튼 or 상단 메뉴바에서 기록 중지 버튼 선택 |
부족한 저의 글을 읽어주셔서 감사합니다.
2019, by 윰댕댕
'엠디의 2019 > 정보' 카테고리의 다른 글
| 삼성페이 / 삼성페이 사용법 (0) | 2019.07.10 |
|---|---|
| 올바른 면도 / 올바른 면도법 / 면도 방법 / 면도 (5) | 2019.07.10 |
| 맥북 유용한 기능 / 특수문자 / 스크린샷 (0) | 2019.07.09 |
| 글자 수 세기 / 맞춤법 검사 / 네이버 글자 수 세기 / 사람인 글자 수 세기 (0) | 2019.07.08 |
| 유튜브 이름 바꾸기(변경하기) (0) | 2019.07.06 |